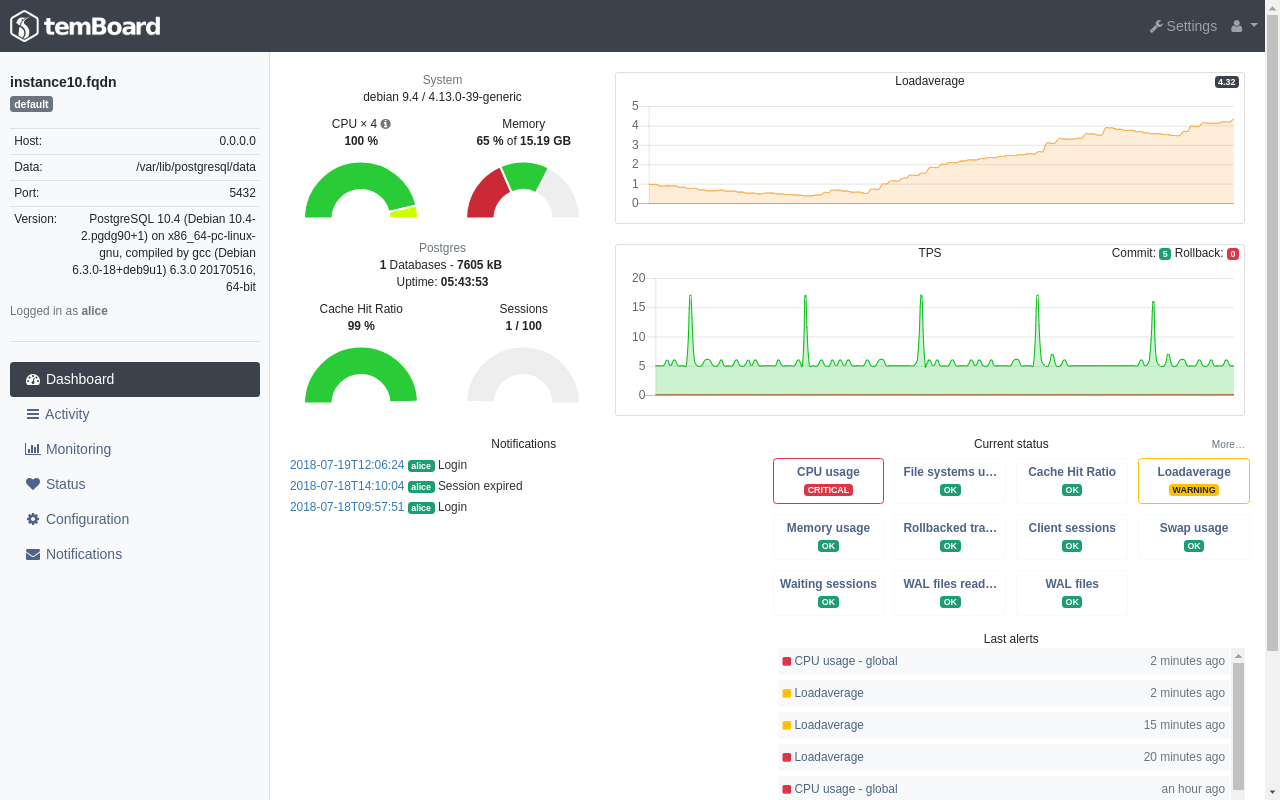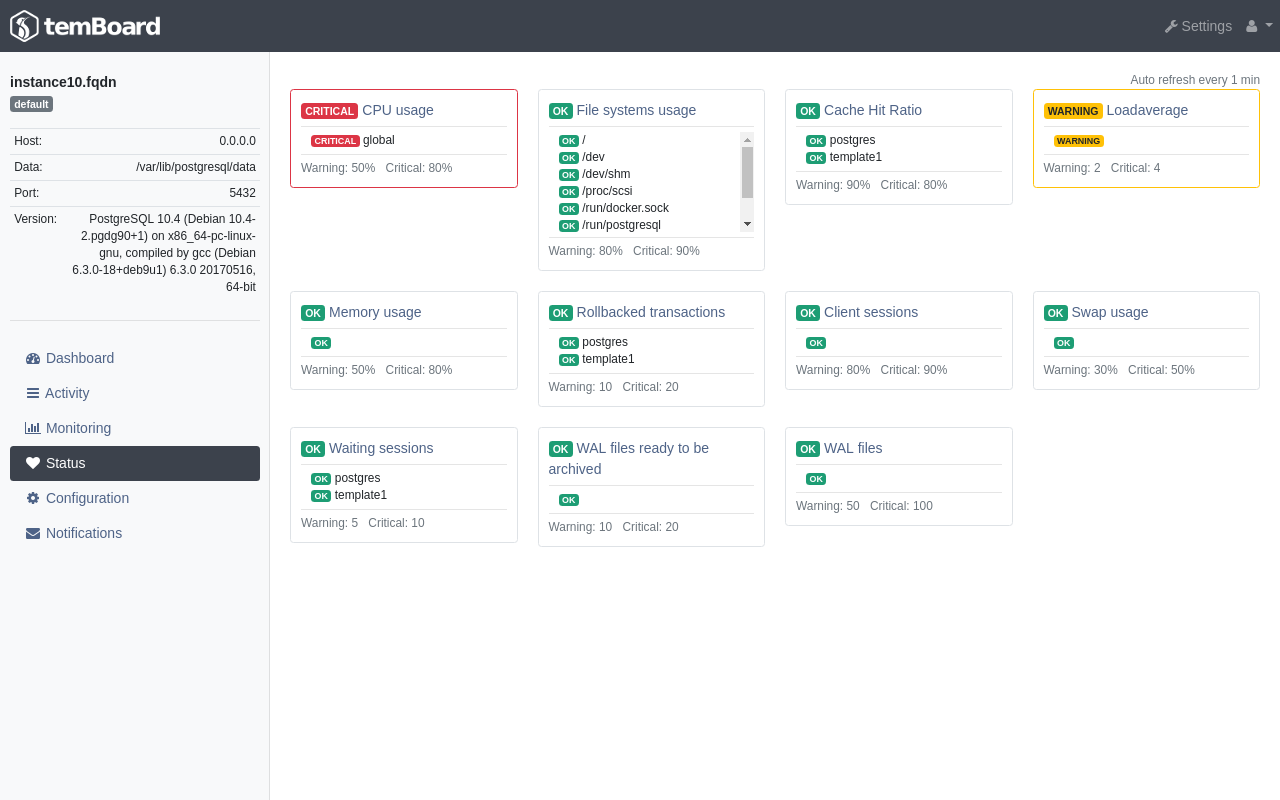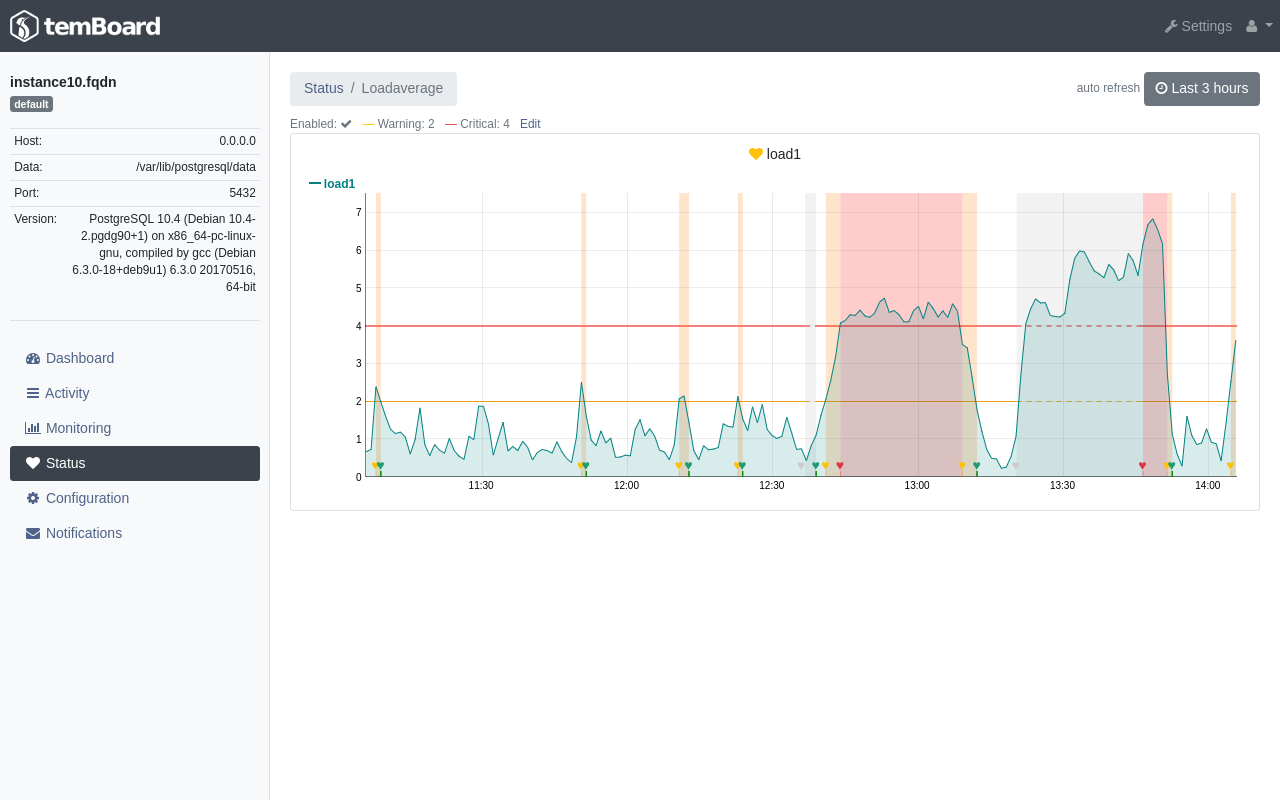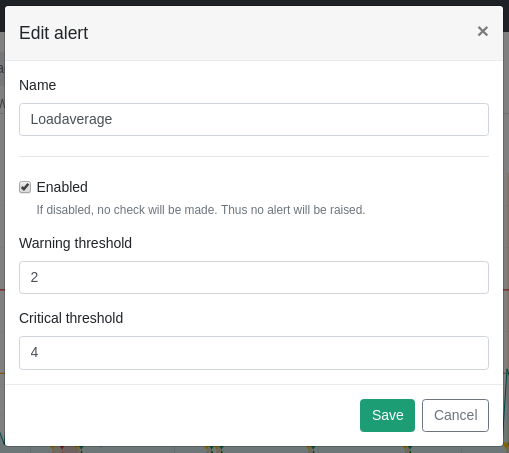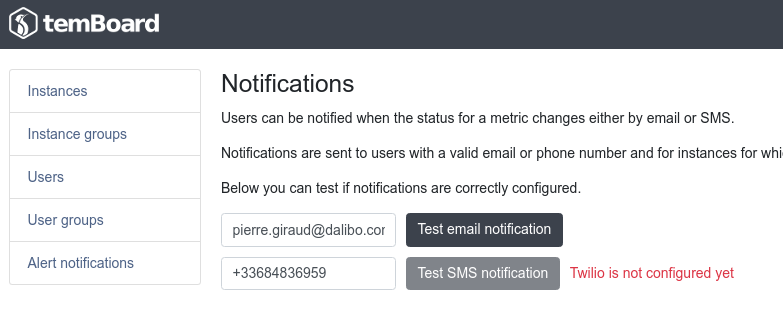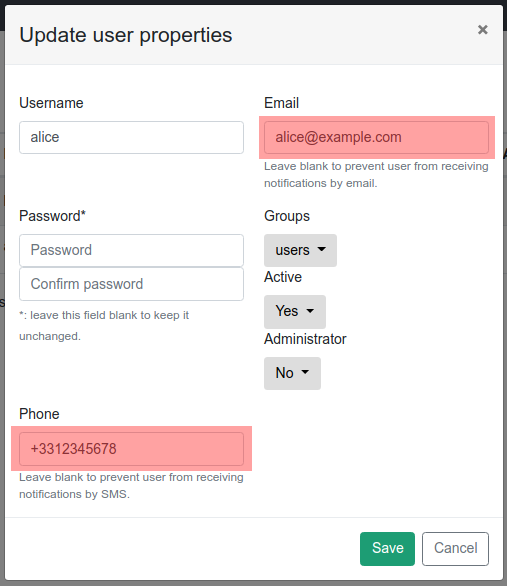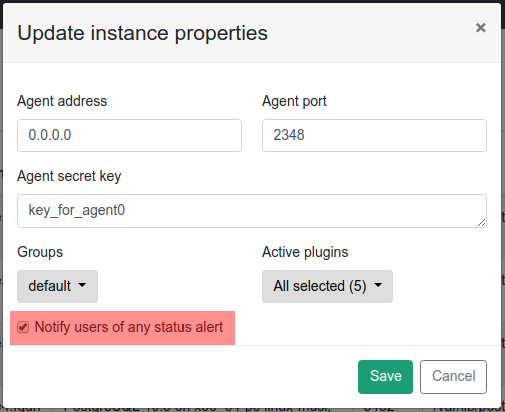Alerting
to activate the monitoring plugin in order to take advantage of alerting.
The main goal of the alerting in temBoard is to compare values for
monitored metrics with warning or critical thresholds. It then allows
users to get notified if something goes wrong on the Postgres instance.
Current status and previous alerts in dashboard¶
When activated, alerting can show some information on the dashboard page.
First of all, the current status for the different probes are displayed.
Also users will find the last 20 alerts. In this case, an “alert” means that a change from a status level to a higher one has been detected.
Statuses and alerts are updated every minute to match the last check.
Current Probes Status Detailed¶
Statuses for all monitored probes are also shown in a more detailed view in the status page.
Probe Status Over Time¶
By clicking on probe name, one can also access an even more detailed view for each probe. In this view, users will find:
- the current status,
- the thresholds values over time,
- the values for the monitored probe over time,
- the past alerts (ie. status change),
- the time ranges for which the status was
warningorcriticalor if the check was disabled.
On this page, users will also be able to enable/disable the checks and configure the thresholds.
Please beware that the thresholds are configured for each instance.
Auto-refresh¶
Every UI component detailed above this section are refreshed every minute to match the latest checks.
Notifications¶
temBoard is able to send a notification (Email or SMS) when the status for a metric on an instance changes.
General Configuration¶
First of all transport systems (SMTP or SMS Twilio service) need to be configured.
In your temBoard configuration file you need to add the following section:
[notifications]
# SMTP host
smtp_host = smtp.gmail.com
# SMTP port
smtp_port = 465
smtp_tls = True
smtp_login = <email>@gmail.com
smtp_password = <password>
# Twilio SMS service configuration
twilio_account_sid = <account_id>
twilio_auth_token = <auth_token>
twilio_from = <from_number>
Note: you can leave the settings commented if you don’t want to use them.
The above example shows how to configure the SMTP for sending emails via Google Mail. The password may be an application password in case you’re using 2-Step-Verification. See Sign in using App Passwords.
If you use your own SMTP service, you may also want to set the sender FROM address:
For the twilio settings, please refer to Twilio Usage Documentation.
Once the configuration seem to be OK, admin users can send test mails or SMS by
clicking on the dedicated buttons in the Alert notifications tab.
Users and Instances Settings¶
In order to get notified, admin users have to set an Email or Phone number to the users.
Notifications also have to be turned on at the instance level.